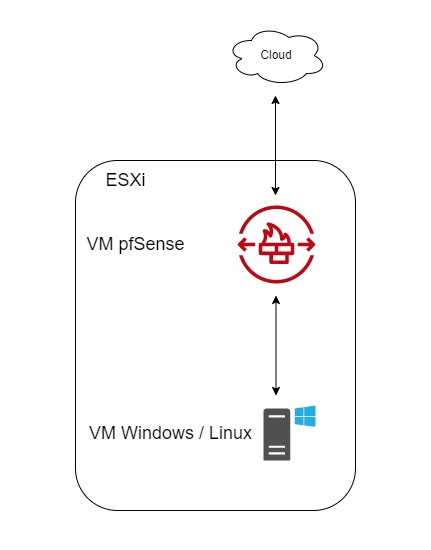VMware ESXi 7 Basic
Dans cet article nous allons voir l’installation de la première brique VMware dans sa solution de virtualisation, l’hyperviseur nommé ESXi, sur un serveur Dell, suivi des premiers pas pour le configurer et déployer nos premières Machines Virtuelles.
Cette forme d’installation n’a pas changé depuis des années, très simple, et surtout rapide!
La version utilisée pour cela est une version gratuite que VMware appel maintenant “Hypervisor”, bien qu’il n’y ait aucune différence avec les versions payantes lors de l’installation, le changement de la clé de licence activera ou désactivera des fonctionnalités.
Cette page a pour but d’accompagner les techniciens / ingénieurs dans leurs premiers pas et je l’espère répondra à leurs attentes.
“Hypervisor” peut être mise en place lorsque qu’il n’y a pas de volonté d’avoir un environnent Hautement disponible (HA) et, ne disposant pas des API de stockage, il faudra faire les sauvegardes “a l’ancienne” pas de Veeam Backup and Réplication par exemple !!
Nous avons besoin de :
- 1 clé USB de 16Go
- Du logiciel Ventoy installé sur la clée USB https://www.ventoy.net/en/download.html
- Une image ISO de ESXi disponible sur https://customerconnect.vmware.com
- Un serveur dont la configuration aura été validée sur https://www.vmware.com/resources/compatibility/search.php une attention particulière devra être portée sur les cartes RAID (Full hardware uniquement) et réseaux.
Temp de réalisation 30 minutes.
Speed setup
- Configuration du RAID hardware
- Installation de ESXi 7
- Configuration
- Configuration réseaux
1 – Configuration du RAID hardware
En premier il vous faut avoir accès au retour d’écran du serveur, soit avec un écran branché directement sur le serveur, ou à l’aide de solutions comme :
- iDRAC pour Dell
- ILO pour HPC
- IPMI chez supermicro
Les solutions ci-dessus donnent accès à distance, généralement dans une page web avec une IP dédiée, au retour écran du serveur, nous pouvons donc voir, modifier et accéder au BIOS / UEFI, ainsi que beaucoup d’autres fonctions comme pouvoir démarrer / arrêter le serveur, monter un ISO comme cd-rom, tout un univers à explorer par temps libre.
Il nous faut pour cela connecter le port RJ45 (nommé iDRAC, ILO, IPMI) du serveur a un switch, quelques minutes après le branchement du serveur nous aurons accès à ces fonctions que celui-ci soit démarré ou éteint, et aussi, bien sûr, les licences qui vont avec pour débloquer les fonctions avancées.
Au démarrage du serveur nous pouvons voir l’initialisation de la carte RAID, avec une combinaison de touches pour entrer dans la configuration, ici “ctrl + r”
Entrons dans celle-ci pour configurer le stockage local sur lequel seront placé nos Virtual Machine (disons VM a l’avenir).
Un menu en bas nous donne la touche F2, nous allons sélectionner les disques qui doivent appartenir au RAID 1, 5 ou 10 suivant votre besoin, donner un nom a la grappe RAID, puis créer le RAID.
2 – Installation de ESXi 7
Il nous faut en premier télécharger une image ISO sur le site de VMware, la version gratuite que nous allons utiliser aujourd’hui à quelques limitations, qui semble normales, et reste pleinement fonctionnelle au démarrage et utilisation de VM.
Une fois en procession de l’ISO, l’utilisation de l’utilitaire Ventoy simplifiera votre tâche, préparez la clé USB avec Ventoy, placez l’image de ESXi dessus.
Nous pouvons aussi monter l’ISO depuis iDRAC, c’est au choix! (les captures sont faites avec une version ancienne de iDRAC)
Mettre maintenant la clé dans le serveur, puis au démarrage appuyé sur F12 pour sélectionner le périphérique sur lequel vous voulez booter.
Rapidement nous arriverons sur les écrans suivants, nous allons donc cliquer sur « Entrer », « F11 » pour accepter l’end user licence agreement.
Vient alors le choix du disque sur lequel installer ESXi, depuis la version 7 il est conseillé de l’installer sur des disques durs, en version 6.x et antérieure sur une clé USB. (Cependant la version 7 ne bloque pas l’installation sur clé USB).
Nous pouvons sélectionner un disque avec la barre d’espace, une étoile validera le choix de celui-ci, puis « Entrer »

Petit aparté, l’installation ou réinstallation de ESXi sont identiques, dans le deuxième cas, le setup détectera une partition VMFS (system de fichier VMware, comme NFTS pour Windows), et nous proposera de conserver la partition. C’est un point très important, car le Datastore qui contient vos VM est sur cette partition, cela permettra donc de réinstaller ou mettre a jour ESXi sans perdre vos VM suivant l’option que vous choisirez.

Revenons à la suite du processus, nous choisissons le langage du clavier, puis définissons un mot de passe root, confirmons nos choix par « F11 »
Après quelques minutes, ESXi est installé, retirons la clé USB puis « Entrer » pour démarrer.
ESXi démarré, les informations données sur cette écran seront utiles pour le début de la configuration.
3 – Configuration
Ouvrons un navigateur web, puis dans la barre d’adresse entrer l’IP de notre ESXi ( 192.168.0.107 ici), passons l’avertissement, sur la page de connexion le nom d’utilisateur sera “root” et le mot de passe celui saisi lors de l’installation.
Choisissons de partager nos données avec VMware, pour qu’ils améliorent le produit.
Enfin sur l’interface de gestion d’ESXi !
Faisons un petit tour de l’interface, nous avons un menu en haut a gauche qui permet d’accéder aux principales fonctions, la gestion et surveillance de ESXi pour les deux premiers, puis 3 menus pour les VM, les stockages et les réseaux.
VMware ESXi étant bien conçus, un lieu de stockage local pour mettre les VM est créer par défaut “Datastore1” aussi que 2 groupes de ports “Management Network” auquel vmk0 (192.168.0.107) est attaché qui nous permet de joindre l’interface web de ESXi et “VM Network” dans lequel nous placerons nos VM.
Créons une VM maintenant sans rien faire de plus…
Ah si bien sur, nous allons entrer une clé de licence (même en version gratuite, nous pouvons l’obtenir sur le site de VMware) aussi que complexifier le mot de passe root (nous pouvons aussi le joindre a un domaine), c’est par ici:
Mettre une IP fix, les log sur un stockage partagé en cas de problèmes dans un dossier séparé par ESXi (fonctions Syslog.global.logDirUnique et Syslog.global.logDirUnique), le démarrage et configuration des serveurs NTP, ainsi que le montage d’un dossier partagé sur un NAS, ou nous pourrons placer les VM.
Créons la première VM, le choix peut être fait entre la création, l’importation d’un .OVF ou l’enregistrement d’une VM déjà présente sur un Datastore.
On attribue le nom vmtest, choisissons un système d’exploitation “Windows serveur 2022 soyons moderne ! et le plaçons sur le stockage interne de l’ESXi ( les disques durs du serveur ).
Il faut maintenant définir l’enveloppe de cette VM, nombre de CPU, quantité de RAM, espace disque, et afin de limiter le stockage utiliser le fait de choisir “a provisionnement dynamique” fera en sorte qu’un disque dur de 100Go avec Windows installé dessus n’occupera en taille sur le datastore que l’installation de Windows (environs 30Go) et si l’on installe des logiciels dans cette VM aura une taille maximum de 100Go.
Nous avons maintenant la VM créé
En cliquant sur le nom de la VM nous arrivons aux panneaux de gestions, modifions celle ci pour ajouter l’iso de Windows serveur 2022 au lecteur cd-rom, puis démarrons la en cliquant sur la petite fenêtre, une nouvelle fenêtre s’ouvre avec la vue de l’écran du pc.
C’est une installation classique de Windows, je vous laisse faire.
Installons les vmtools, qui nous donnent les pilotes et fonctions supplémentaires, comme les adresses IP, le nom du serveur, ainsi que pouvoir arrêter proprement la VM directement dans ESXi, vous l’aurez compris grâce a cela ESXi parle avec Windows a l’intérieur de la VM.
Votre première VM est créé, activez le bureau a distance pour gérer Windows, la console dans le client VMware sera toujours accessible même en cas de coupure réseau dans la VM.
4 – Configuration réseaux
Dans le cas d’un ESXi chez un hébergeur en ligne, il faudra comprendre quelques notions sur la gestion des réseaux par ESXi. en effet vous ne devriez pas exposer vos VM directement sur internet, je vous conseille l’utilisation d’un Firewall software comme pfSense, et vous allez voir que ESXi ne peut pas connecter par le réseau 2 VM ensembles.
Voici un schéma de l’infrastructure que nos souhaitons mettre en place:

Et la configuration a faire pour avoir le bon résultat, avec en bleu le flux des données pour faire une requête sur internet, et en rouge nous devons vérifier que les adresses mac des cartes réseaux de pfSense soient bien configurées sur le bon groupe de port.
Si cela n’était pas le cas, c’est dans les paramètres de la VM pfSense qu’il faut agir
Nous avons terminé cet article, et pouvons créer autant de VM que le matériel pourra supporter!